This download page gives access to free, 30 day free-trial versions of SU Podium. To access this page, enter your name and e-mail address. Your email address will be added to the SU Plugins What's New e-news database and you will receive a bi-monthly newsletter.
Get this free workbook, then enter budget forecast amounts and actual amounts. View or print the report sheets, where formulas show the year to date totals, and calculate the variance between the forecast and actuals.
Introduction
- Download zebra label printer software for free. Photo & Graphics tools downloads - ZebraDesigner by Zebra Technologies and many more programs are available for instant and free download.
- We offer Metatrader 5 and Metatrader 4 indicators (MT4/MT5). It's written on each product page for what platform they are. Do you provide free forex indicators? Yes, we do provide some free forex indicators. Go to the product page to download the free version. How do I test them? Free demo versions only work in the Strategy Tester.
- The free sales forecasting template is an essential tool for a business of any size. Download Now Grab your copy of the forecast template and start accurately forecasting sales and grow revenue.
This example uses a simple budget -- enter forecast amounts for each month, then fill in the actual amounts at month end. There are no macros in the sample file -- the navigation buttons use hyperlinks.
Workbook Menu Sheet
In this template, there is a menu sheet, with navigation buttons and cells to enter the location name and the fiscal year start date. The buttons have hyperlinks that go to a specific sheet, and cell A1 on that sheet.
The green cells are named --
|

- I3: Location
- I7: StartDate
Note: The Location is not used in any of the formulas -- it is for information only.
Enter the Forecast Amounts
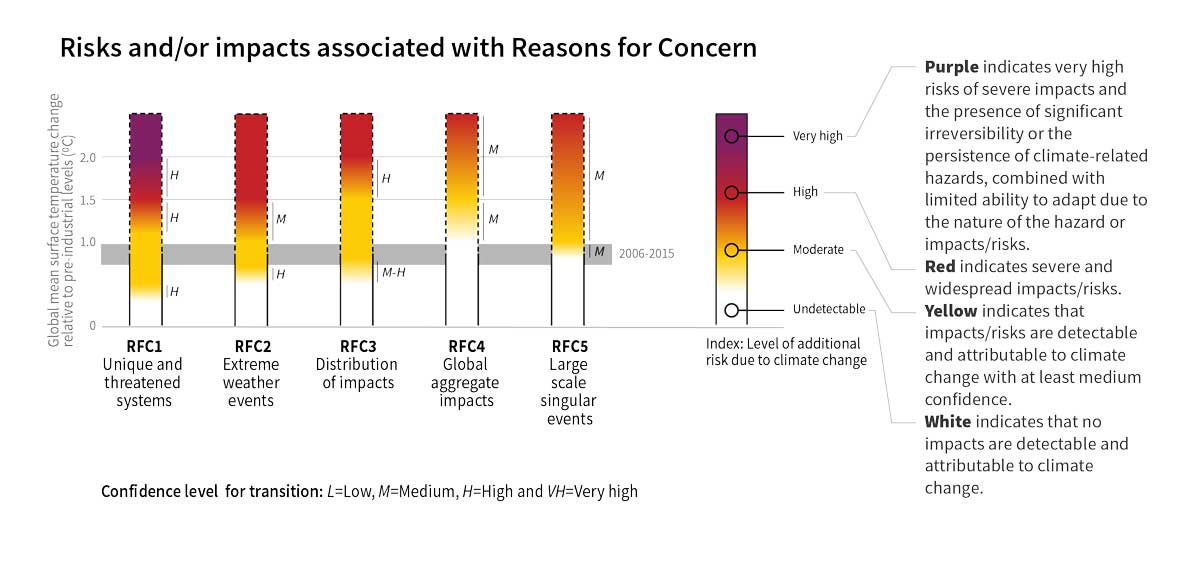
- I3: Location
- I7: StartDate
Note: The Location is not used in any of the formulas -- it is for information only.
Enter the Forecast Amounts
On a separate worksheet, named Forecast, you'll enter the budget forecast amounts, for each month and each budget category. You can change the category headings in column A, and insert or delete the rows in the Overhead section. Postgres app.
In cell C9, there is a link to the start date on the Menu sheet.
- In cell D9, the following formula calculates the date for the next month:
- That formula is copied across to cell N9, to create a list of 12 months.
=DATE(YEAR(C9),MONTH(C9)+1,1)
Check the Forecast Totals
There are total formulas in column O and row 25, using the SUM function. For example, the formula in cell C25 is:
=SUM(C14:C23)
Intensify 1 2 1. If you add or delete rows in the Overhead section, make sure that all the rows are included in the SUM formulas in the Total Overhead row.
In row 27, the Net Income is calculated by subtracting the total overhead from the total revenue.
=SUM(C14:C23)
Enter the Actual Amounts
On another worksheet, named Actual, you'll enter the actual amounts, for each month and each budget category.
This data entry section of the sheet is set up exactly the same as the Forecast sheet, with formulas to calculate the grand total for each category, and for each month.
The only difference from the Forecast sheet is in cell A4. On this sheet, a formula checks row 11, to see how many months have revenue entries. That count is used to calculate the current month.
In this screen shot above, there are two entries in row 11, so the current month is calculated as February 2013 -- the second month in the fiscal year.
Here is the formula used in cell A4, to calculate the current month:
=IFERROR(INDEX($C$9:$N$9,COUNT($C$11:$N$11)),DATE(YEAR(C9),MONTH(C9),0))
It uses the INDEX function and the COUNT function to find the current date. If the INDEX function returns an error, the formula uses the date from cell C9 instead.
Show Year to Date Results
On another worksheet, the Year to Date (YTD) results are calculated. The structure is the same as the Actual and Forecast sheets, with budget categories and month headings.
A formula compares the date heading to the current date in cell A4. Here is the formula from cell C11:
=IF(C$9>$A$4,Forecast!C11,Actual!C11)
- If the column heading date in C9 is after the Current date in A4, the Forecast amount is shown.
- If the column heading date in C9 is on or before the Current date in A4, the Actual amount is shown.
Forecast Bar V2 5 4 Download Free Version
Colour Code the Columns
To make it obvious which columns have actual data, and which have forecast data, conditional formatting is used to colour code the columns.
First, all the cells in the table are coloured green. Then conditional formatting is applied to the cells.
The conditional formatting formula is similar to the worksheet formula in cell C11. It compares the date heading to the current date in cell A4, and colours the cells orange for dates that are on or before the current date.
Here is the conditional formatting formula, to colour the Actual amounts, based on the dates:
=C$9<=$A$4
For columns with a date heading that is after the current date, the cells remain green.
Calculate the Variance
On another sheet, named Variance, there is table with the same categories and date headings. In this table, a formula calculates the variance between the forecast and actual amounts, if the actual amounts have been entered.
In the Total column, the overall variance is calculated.
Here is the formula in cell C11, to check for an Actual amount, and calculate the variance:
=IF(Actual!C11=',0,Actual!C11/Forecast!C11-1)
Use Navigation Hyperlinks
The buttons on the Menu sheet, and the budget sheets use hyperlinks. Follow the instructions below, to create hyperlinks for the buttons in the workbook.
To learn more about hyperlinks in Excel, go to the Hyperlinks and HYPERLINK function page.
To add a hyperlink to a button:
- Right-click the button, and click Insert Hyperlink
- Click 'Place in This Document', then click the Sheet name that you want to link to.
- You can leave the cell reference as A1, or type a different cell reference.
- (optional) To add a Screen Tip that will appear when someone points to the button, click the Screen Tip button, and enter a short name for the link, such as 'Forecast Sheet', then click OK
- Click OK to close the Insert Hyperlink window.
- Click the button to go to the linked sheet.
Download the Sample File
Forecast Bar V2 5 4 Download Free
- To download the Budget Varience workbook for this tutorial, click here: Excel Budget YTD. The zipped file is in xlsx format, and DOES NOT have macros.
- To see a different type of Budget Variance workbook, download the Budget Report Selector -- Enter Forecast and Actual data for a budget, see the summary in a pivot table. Click the Slicer to change values in the Pivot Table report - choose the forecast, actual, YTD, Variance or Variance Percent. This version DOES have macros.

