In order to avoid data loss, it is necessary for you to learn how to safely remove an external hard drive or USB flash drive from your computer after you finish using it. If you don't eject a USB flash drive before disconnecting it, you may face the issue of data corruption. So don't be lazy. Well, how to eject an external hard drive or USB flash drive from your computer? Look at here. This post will teach you how to eject flash drive from Windows 10 easily and safely with 3 ways.
Way 1: Use the Notification Area on the Taskbar
The new and much improved CleanMyDrive 2 app boasts a completely redesigned user interface that lets you check disk stats, drag-and-drop files directly to any drive, automatically clean disks after hitting the Eject button and more. With it, cleaning hidden junk that's been clogging up your drives is easy and fun. Lightweight junk cleaner.
How to eject external hard drive on Windows 10? The easiest way to eject device is to use the Notification Area on the desktop taskbar. Here are the instructions:
Cleanmydrive 2 1 4 – Clean And Eject External Drives Disk
Step 1: Go to the Notification Area on the desktop taskbar at the bottom right of the interface, click the icon of up arrow which means Show hidden icons and then a small window with several items will open.
Clean up external HDDs and flash drives from junk manually or automatically? Eject all external and DMG drives with one click.ds-store free-disk-space removable-media remove-junk-file. CleanMyDrive was added by jivid321 in Sep 2012 and the latest update was made in Jan 2021. The list of alternatives was updated May 2020. CleanMyDrive 2017 Mac is a lightweight disk manager for external and internal drives. It provides quick access to any drive with detailed information on space usage, and cleans hidden junk from external disks. . Clean up external HDDs and flash drives from junk manually or automatically. Eject all external and DMG drives with one click. Access and eject your drives right from the main menu. Monitor free space on your drives. Works with external HDDs, flash drives, DMG files and network volumes How CleanMyDrive helps you in real life. Enter your PC in safe mode to uninstall or update USB device drivers. It is better in a way that you would not have any conflicts with other softwares while in safe mode. So, here is a brief guide on How to start Windows 10 in Safe Mode. Follow the steps mentioned in this guide accordingly.
Step 2: Find the icon of Safely Remove Hardware and Eject Media, usually with a checkmark next to it, click it and then a menu list will pop up.
Step 3: Select the option of Eject Device from the menu.
Then a message saying Safe to Remove Hardware will remind you that the USB Mass Storage Device is now safely removed from the computer. Then you can gently pull out the flash drive from your computer.
Way 2: Use the Program of This PC
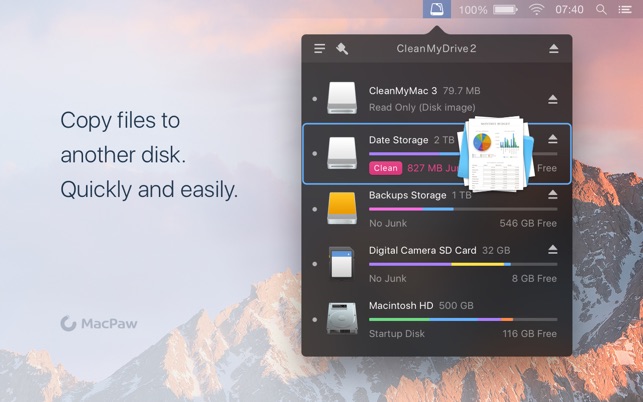
As what we have discussed before, when you don't need the USB flash drive, you can't pull it out directly because it is unsafe for the data. As for how to eject USB from Windows 10 safely, you can also use the feature of This PC on your computer to eject it. Follow the below steps to learn how to eject a flash drive on Windows 10 with the feature of This PC.
Cleanmydrive 2 1 4 – Clean And Eject External Drives External
Step 1: Type This PC in the Windows search blank and click the result to open it.
Cleanmydrive 2 1 4 – Clean And Eject External Drives
Step 2: Look for your flash drive name and right click it. Then a drop-down menu with a list of options will appear, select the choice of Eject.
Cleanmydrive 2 1 4 – Clean And Eject External Drives Hard Drive
Step 3: Then the prompt of Safe to Remove Hardware will appear. Now you can slightly unplug the flash drive.
Way 3: Enable the Feature of Quick Removal
Cleanmydrive 2 1 4 – Clean And Eject External Drives Drive
Moviesherlock 6 0 8. In order to safely remove USB on Windows 10, actually you can enable the feature of Quick Removal on you windows computer, which is a Windows service that formats your flash drive for a no-eject removal, so that you could easily unplug the flash drive when you're done with it.
Step 1: Make sure that your flash drive is plugged in properly. Pay attention to that your flash drive must be connected to the computer currently in order to enable Quick Removal.
Step 2: Right click the Start button (the Windows logo) and choose Device Manager. Studies 1 7 7 download free.
Step 3: Double click Disk drives in order to expand it, from which you can see list of your computer's disk drives including your currently attached flash drive.
Step 4: Right click your flash drive and select Properties.
Step 5: Click the tab of Policies, enable Quick Removal and click OK to save changes.
After that, you can safely remove USB drive from Windows 10 computer.
Related Articles:

